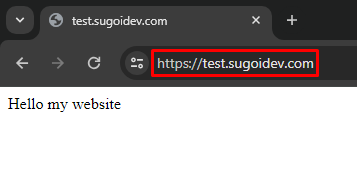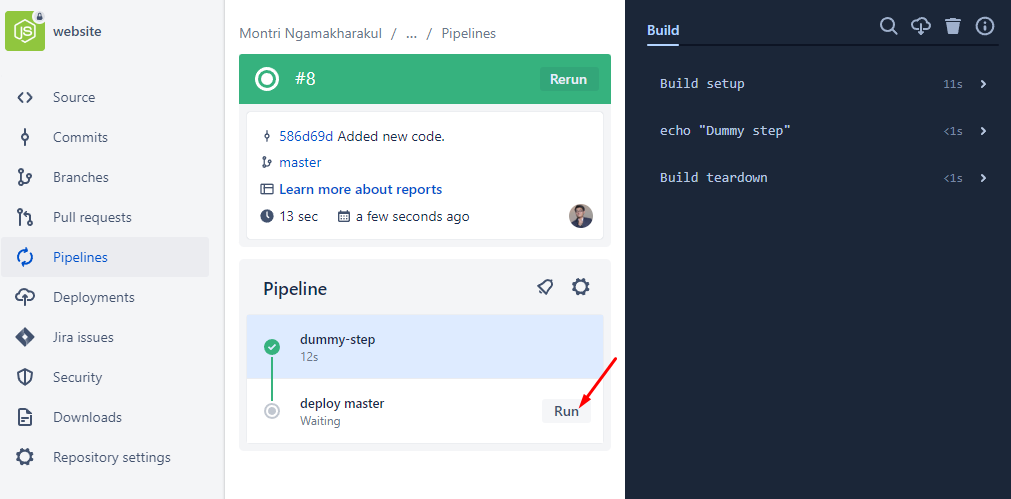บทนำ
การติดตั้งนี้จะใช้ Script สำเร็จรูปที่อยู่บน Github เป็นการติดตั้ง IPsec/L2TP และ IKEv2 VPN server
สามารถดูข้อมูลเพิ่มเติมสำหรับการตั้งค่าแบบละเอียดได้ที่ https://github.com/hwdsl2/setup-ipsec-vpn
ติดตั้ง IPsec VPN Server Auto Setup Scripts
1. Download Script และให้สิทธิ์ในการ execute โดยใช้คำสั่งด้านล่าง
1 | $ wget https://get.vpnsetup.net -O vpn.sh && chmod u+x vpn.sh |
2. ใช้ vi หรือ nano เปิดไฟล์ แก้ไขค่าด้านล่าง
1 | # - ค่าต่างๆ ต้องอยู่ใน single quotes ('') |
3. ติดตั้งโดยใช้คำสั่งด้านล่าง
1 | $ sudo ./vpn.sh |
เมื่อติดตั้งเสร็จแล้วจะได้ไฟล์ 3 ไฟล์
vpnclient.p12 สำหรับใช้งานบน Windows
vpnclient.sswan สำหรับใช้งานบน Android
vpnclient.mobileconfig สำหรับใช้งานบน iOS และ macOS
ติดตั้ง Config และตั้งค่าใช้งานบน Windows (IKEv2)
1. บันทึก vpnclient.p12 ลงในเครื่อง Windows Client ที่ต้องการเชื่อมต่อกับ Server
2. Download script ikev2_config_import.cmd เพื่อใช้ในการ import config ผ่าน Link ด้านล่าง (เซฟไว้ที่เดียวกับ vpnclient.p12)
1 | https://github.com/hwdsl2/vpn-extras/releases/latest/download/ikev2_config_import.cmd |
3. คลิกขวาที่ ikev2_config_import.cmd เลือก Properties
4. ติ๊กถูกที่ “Unblock” ด้านขวาล่าง แล้วกด “OK”
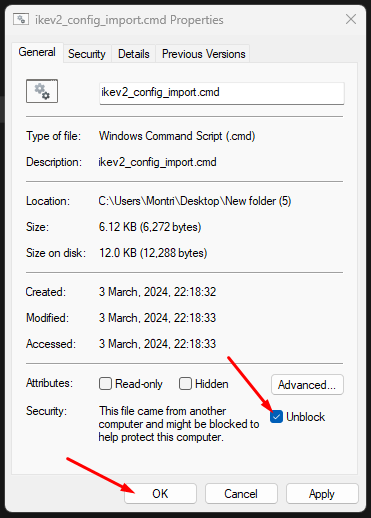
5. คลิกขวาที่ ikev2_config_import.cmd เลือก “Run as administrator”
6. ระบุชื่อ VPN ในที่นี้เป็น “vpnclient” ซึ่งเป็นค่า default อยู่แล้วให้กด Enter ได้เลย
7. ระบุชื่อ IP ของเครื่อง Server แล้วกด Enter
8. ระบุชื่อ VPN เอาไว้กดเชื่อมต่อ แล้วกด Enter
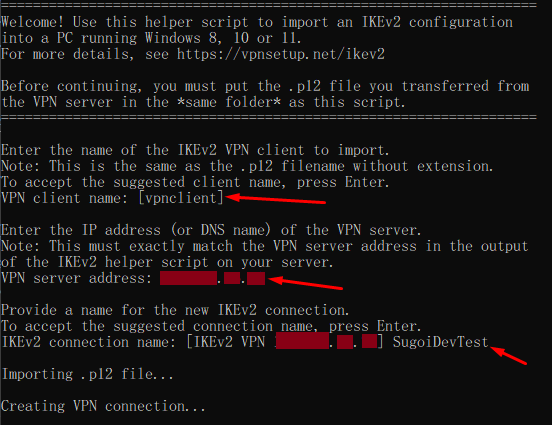
9. เมื่อเสร็จเรียบร้อยในเมนู VPN ของ Windows จะแสดงชื่อ VPN ที่เราระบุไว้ สามารถกดเชื่อมต่อได้เลยเป็นอันเสร็จเรียบร้อย
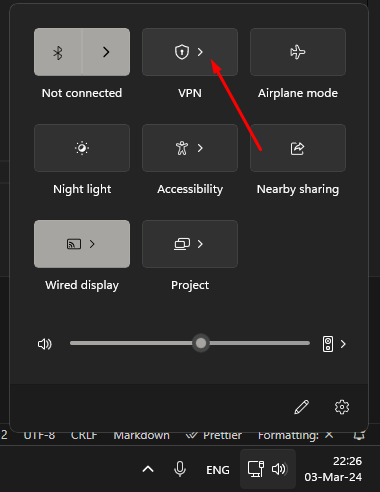
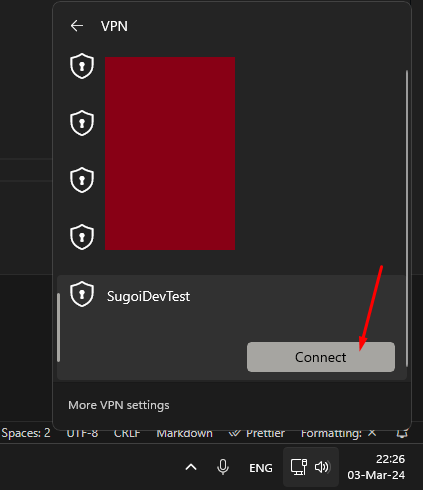
ตั้งค่าใช้งานบน Windows (L2TP/IPsec with pre-shared key)
1. คลิกที่ Start
2. ค้นหา “VPN settings”
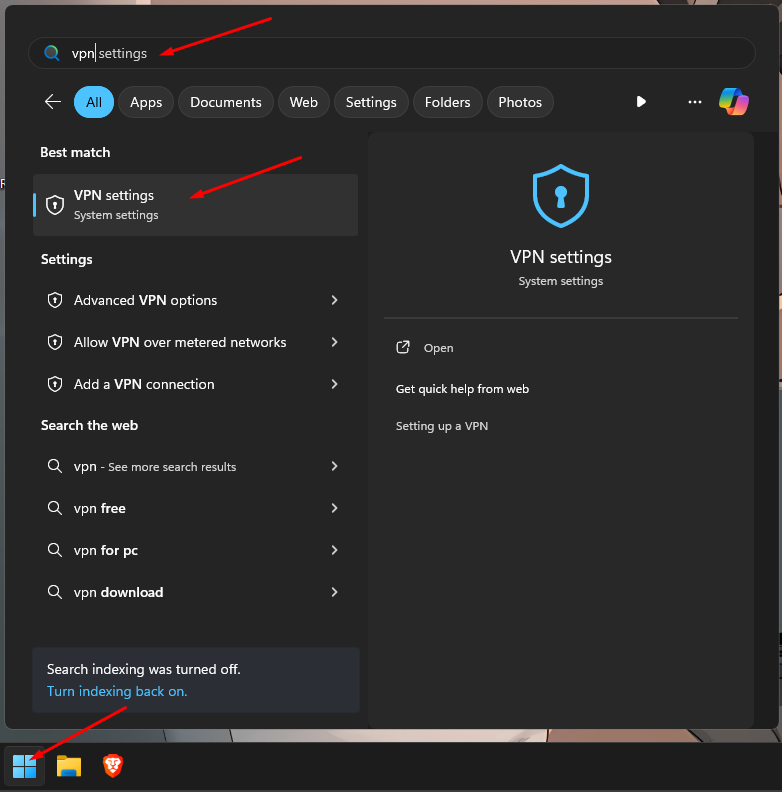
3. คลิกที่ “Add VPN”
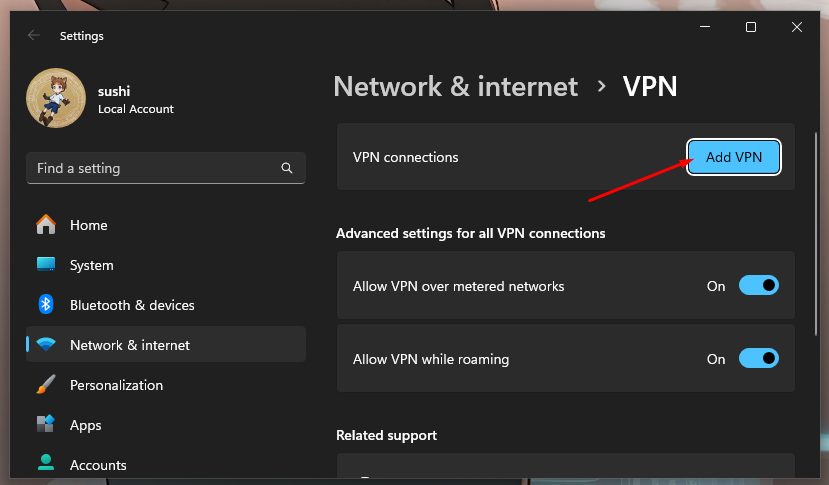
4. ตั้งค่าต่างๆ ดังนี้
1 | Connection name #ระบุชื่อ VPN เอาไว้กดเชื่อมต่อ |
5. คลิกที่ “Save” และสามารถกดเชื่อมต่อได้เลยเป็นอันเสร็จเรียบร้อย
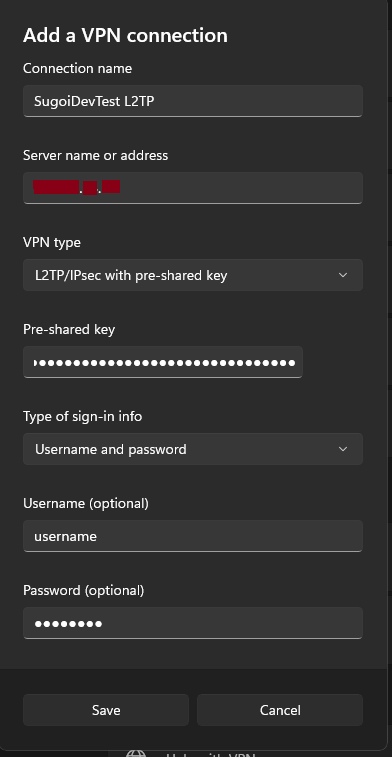
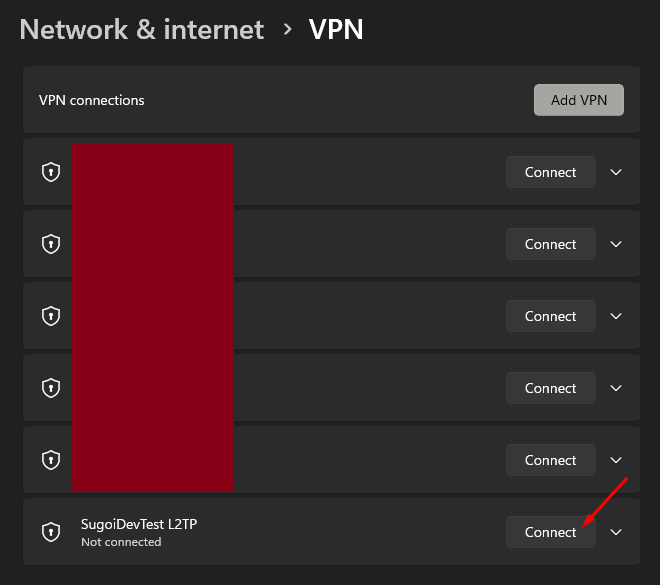
ติดตั้ง Config และตั้งค่าใช้งานบน Android (IKEv2)
1. บันทึก vpnclient.sswan ลงในเครื่อง Android Client ที่ต้องการเชื่อมต่อกับ Server
2. Download strongSwan จาก Google Play
1 | https://play.google.com/store/apps/details?id=org.strongswan.android |
3. เปิด strongSwan กดที่จุดสามจุดบนขวาเพื่อเปิดเมนูเพิ่มเติม เลือก “Import VPN profile”
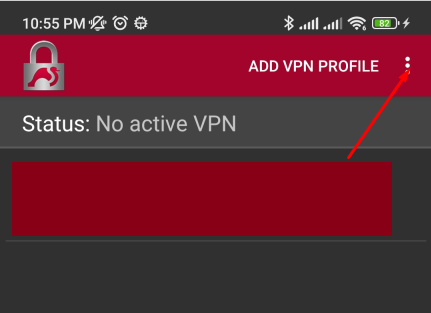
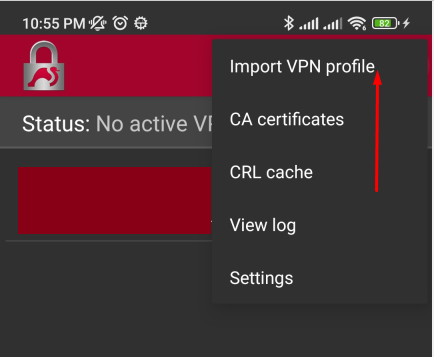
4. กดที่ “IMPORT CERTIFICATE FROM VPN PROFILE”
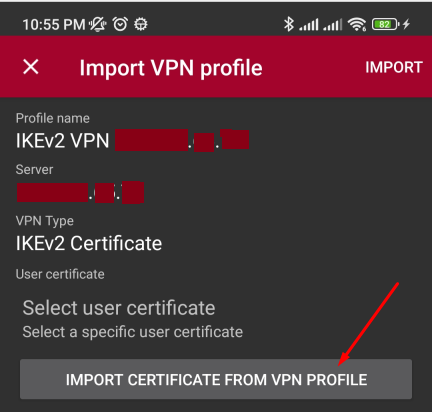
5. เลือก “VPN & app user certificate” และกดที่ “OK”
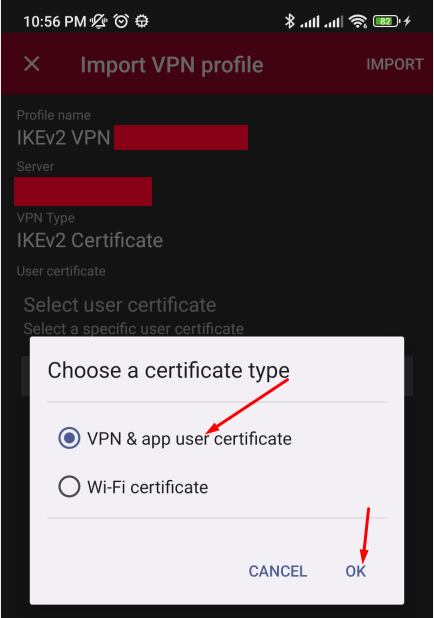
6. ตั้งค่า certificate ให้จำได้ และกดที่ “OK”
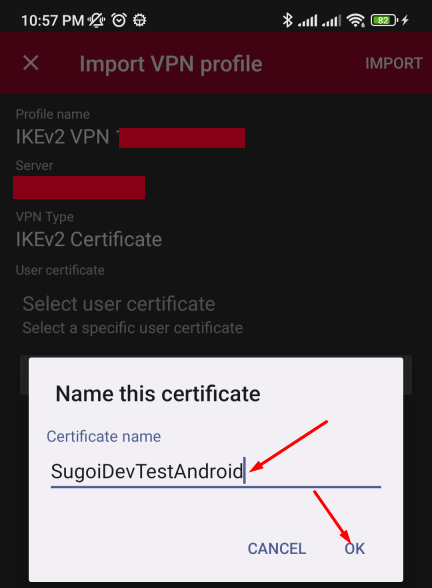
7. กดที่ “Select user certificate”
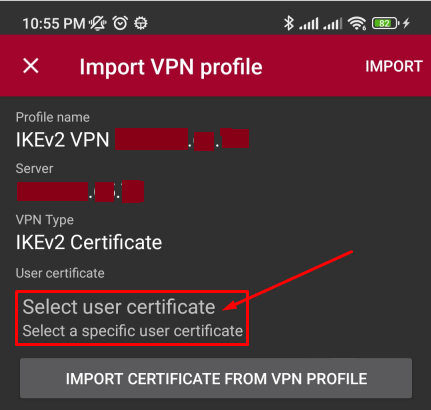
8. เลือก certificate ที่ตั้งชื่อในขั้นตอนที่ 6 แล้วกด “SELECT”
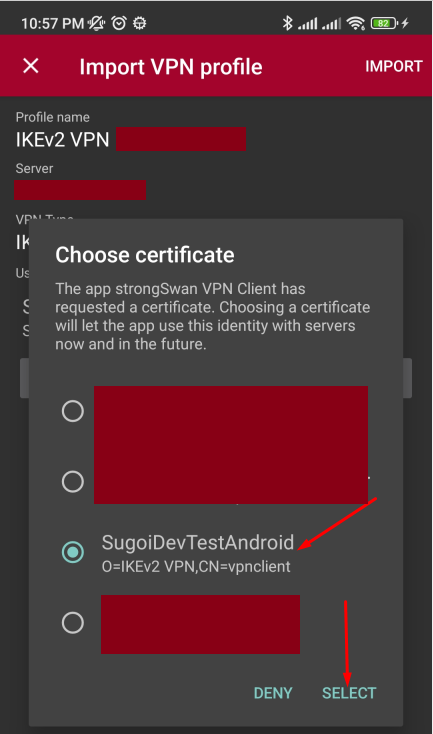
9. กดที่ “IMPORT” มุมขวาบน
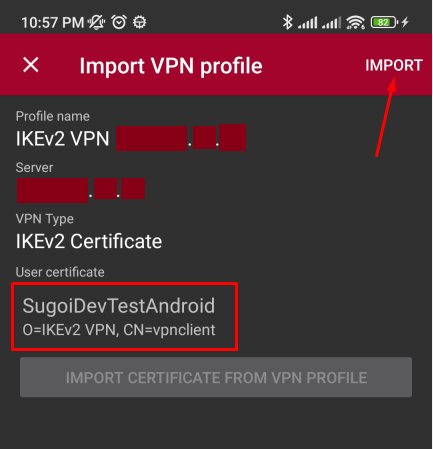
10. ทดสอบการเชื่อมต่อโดยกดที่รายการ VPN เป็นอันเสร็จเรียบร้อย
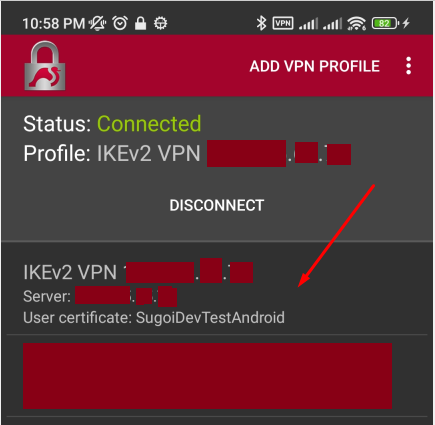
ติดตั้ง Config และตั้งค่าใช้งานบน iOS และ macOS
ไม่มีมีเครื่องสามารถบริจาคได้ที่ https://www.buymeacoffee.com/sugoidev